

#Fade to black effects for filmora how to#
We’ve made a video tutorial about how to fade in and fade out video easily in Filmora. In case that you don’t want to hide any frames in your video, you can add a black screen or blue screen or whatever color screen at the beginning and end of the clip first, and then apply Dissolve or fade transitions or motion fade effect. Add Sample Colors at the beginning and end of the video clip
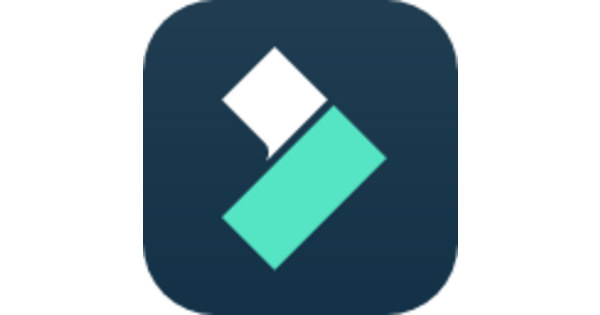
Here is how to apply the motion fade effect to video in Filmora. Apply Fade Motion Effects to Videoīesides the regular dissolve and fade transitions, you can also apply motion fade effect to make your footage more vivid. You can learn more about Dissolve transition at our guide How to add Dissolve Transitions in Filmora. You can adjust the duration of the Dissolve transition to get a better result.Drag the Dissolve transition to the beginning part of the clip, and then drag the Dissolve transition again to the end of the clip.īesides applying Dissolve transition to fade video, you can also try the Fade or transitions under Ripple & Dissolve category such as Dispersion blur, evaporate, ripple, wind, swirl, or wave.
#Fade to black effects for filmora software#
MY VIDEO EDITING SOFTWARE - Filmora X Download Filmora X at this link: bit.ly/32jvs23 Get 20 Off Filmora X Video Editor for Windows: bit.ly/3cJIIDt Get 20 Off Filmora X Video Editor for Mac: bit. If you didn’t see it, you can use the search bar to find it. This tutorial shows you how to remove black screen video in Filmora X.

After importing video footage into Filmora, drag and drop them in the timeline.


 0 kommentar(er)
0 kommentar(er)
